How to make a JiX
To “JiX” a place or object
create a JiX.
By JiXing the place or object, information is anchored to a physical location, which provides information about it instantly to any person with JiXler that is nearby.
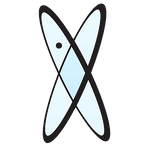
To Start
Press the Create JiX button.


Name your JiX
Give your JiX a Headline - Keep it short
Explain a bit more in the Sub-Heading -
Three lines only.
Hint: These are searchable words.
Include keywords.
Describe your JiX
This is your 10,000 character canvas to write or copy/paste descriptive text about your JiX.


JiX Type
JiX Type Choices:
This JiX is mine - This is a standard designation for personal JiXes.
If creating a JIX from an Entity Account, the standard designation is Planted by an Entity.
Give the JiX a JiXwiki type if the JiX is for general information that may be edited/modified by anyone to provide further information for the benefit of the public.
JiX Visibility
Choose who can see your JiX.
Choices range from public, to friends to only you.


Pictures
This is where you can attach images.
Two images is the limit.
Key Image - This is like a profile image. It shows up in scroll lists and in headers. Provide a simple, recognizable photo. It will be cropped to a square aspect ratio.
Details Image - This image shows up large, It’s aspect remains the same as the original image, and it may be cropped.
JiX Visibility
Choose who can see your JiX.
Choices range from public, to friends to only you.


JiX Expiration
This is where a JiX is given a start date
and end date.
Start Date - Default is right now. A JiX may be activated at a future date and time.
End Date - Default is 7-days. The expiration may be extended indefinitely.
(Future JiXler versions will require a subscription to extend expirations.)

JiXlinks Button
JiXlinks are links within a JiX. Press the JiXlink button to add JiXlinks.
JiXlinks
There are 3 available JiXlinks you may attach to a JiX.
Name the JixLink.
Provide the URL.
There are 4 social media links.
Provide the URL for each.
The JiXlinks show up as buttons with the names provided or as the social media logo when links are provided.
Press: Capture links using browser for advanced options to rapidly find and enter URLs.


JiXlink Capture
Search, find and automatically assign a URL to a JiXlink.
Name the JIXlink - This is the name that will be shown to the user on the JiXlink button.
Search for a URL - Use the Google search field to search for the URL you are looking for. When the correct page appears below, assign that URL to a JiXlink by pressing on the JiXlink button. Start with JiXlink 1 for standard URLs, or select a social media link if the link opens a social media link.
JiX Location
Move and place the JiX into the location the JiX will be planted


JiX Size
Using the red knob on the perimeter circle, adjust the size of the JiX.
Max size is 50 meters.
(Larger sizes will be available via subscription)
Careful to leave room for other JiXes.
As good practice, keep your JiX confined to the property they regard.
(JiXler moderators may adjust JiX sizes to accommodate the virtual environment.)
Plant your JiX
Once your JiX is planted, it becomes a part of the JiXler virtual world.
Congratulations!
